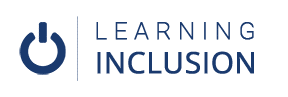Picture Alignment and Text Spacing
If we have included the pictorial materials in our word documents, we should keep in mind about Picture Alignment besides Adding ALT Text; otherwise, the document will not be accessible. If the picture is floating or either left or right of the text, it is not accessible. Therefore, the picture should be in-line with text. For this, first, select the picture and click on Picture Tool. Then, click on the Position Menu. Now, you will see the In-line with Text, click there.
In this way, we can do Picture Alignment. Now, the screen reader software can easily recognize this picture.
Now, let’s talk about Paragraph Spacing. We usually press Double Enter when we want to add more space between the paragraphs. But, it is not accessible. The screen reader software pronounces it “Blank, Blank,” and the readers think that the document is over. Therefore, by applying the option given by Microsoft itself, we can create spacing as our wish.
For this, select the paragraph and do right-click. There you will see the paragraph option, click there. Now, you will see the dialogue box where you can choose/write how much space you want before and after paragraph.
If you want to apply the same spacing between the paragraphs, go to the paragraph section. There you will see the dialogue box, and you can choose/write how much spacing you want to put before and after the paragraphs.
Similarly, we usually press the Enter Key more times to add a new page. But it is not the right way. To insert New Page, go to Insert Tap and click on the Page Break Option. Now, the New page appears.
To apply this technique in Google Docs, select the picture. At the top of the picture you will see the Image Menu Option, click there, and you will see the Text Trapping option there, click there. Now, you will see the In-line Text option and click there.
To add spacing before and after paragraph, select the paragraph and go to Format Option. There you will see the Line Spacing option, click there. Now, you will see the option Add Before paragraph and After, click any option you wish to add. Then, you will see the spacing before and after the paragraph you selected.
If you want to add spacing before and after all the paragraphs, go to the Paragraph Section and click on Line Spacing Option. There you will see the Custom Setting, click there and choose the spacing you wish to add both after and before paragraphs.
To insert a new page in Google Docs, go to Insert Menu and click on Break Option. There you will see the Page Break Option, click there. Now, a new page appears.
In this way, we learnt about picture alignment and paragraph spacing both in MS Word and Google Docs in this chapter.