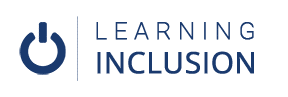Proper Heading Styles and Document Structure
Proper Heading Styles
We basically increase the Font Size in the MS Word to indicate the title or the topics to create a heading, but it is not a good practice, and the screen reader software can’t understand that it is the title of this document. Therefore, we use Heading Styles to make our document structured as well as accessible. For this, we can choose the appropriate heading from the styles section for the title. We usually use Heading Level 1 for the chapter title and use Heading Level 2 for its subtopics. After putting Heading Style, you will see those titles different from other texts.
If you want to change the heading style, you can format the title as your wish and do right click and click on the Heading Style you wish to add; and then click on update heading to match selection. Then, all the matched headings will be changed automatically.
You will see other styles as well in the Style Section, such as Emphasis, Book Cover, Quote, etc. Among them you can choose anyone that suits your document title, saying or any important things. For example, if you have quoted someone’s saying in your document, you can choose the Quote Style for that saying, which will carry more value rather than Italicize .
You can use the Navigation Pane located in View Tap to make sure whether the structures and styles you added were matched or not. You can see the Heading structures on the left side of your screen after you checked on navigation Pan.
One of the important benefits of this Heading Style is that you can easily insert a Table of Content if you have added Heading Styles in your word document. For this, you have to go to Reference, Tap where you see Insert Table of Content. After clicking on it, you see different styles of Table of Content. Among them, you can choose anyone you like. Then, you see the Table of Content in your document.
Now, let’s do practice in Google Docs. Like in a word document, we do apply the same technique in Google Docs for putting heading styles, changing heading styles and to see the headings you put in your docs checking on the Navigation Pan.
You can see the Navigation Pan on the left side of your screen. Only the difference is that you need to go to the Insert Menu to insert Table of Contents while working in Google Docs. By clicking on Table of Contents, you can add Table of Content in your Docs.