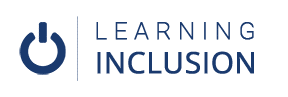Using Accessibility Checker in Microsoft Word
We will learn about the Accessibility Checker in this chapter. This Accessibility Checker feature scans whether the document is accessible or not and informs us if there is still something missing points for accessibility.
To use this feature, go in File Menu and click in the Info Tap. There you will see the Check for Issues option, click there. Now, you will see the Check Accessibility Option; click there. Now, you will see the Dialogue Box on the right side of your screen. You will see the errors and accessibility warnings in that dialogue box.
For example, you can see errors such as no ALT Text, no Header Row, no In-line formatting of the objects, and so on. Similarly, you can see the warning on color combination, contrast, and so on. Now, you can solve those errors and warnings yourself. The dialogue box itself instructs you on how to make corrections on those errors. For example, in the image, you are instructed to add ALT Text or Mark as Decorative; in the table, you are asked to add Header Row and so on.
In the same way, it warns you about color combination and contrast and instructs you to make corrections. After correcting all the errors, the tasks are over. But, this Accessibility Checker feature can’t recognize all the accessibility features such as Heading Styles, Proper Use of Lists, inserting meaningful Links, and so on. Therefore, you have to check the document yourself to ensure that the document is really accessible and make corrections on those structures if they are not accessible.
In this way, we can use the Accessibility checker and make corrections on the errors.
The sad thing is that there is no such feature in Google Docs.