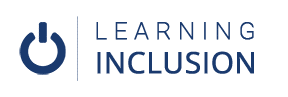Using Accessibility Checker in Microsoft Excel
Like in a word document here in this chapter, we will learn how to use accessibility checker in MS excel and Google sheet
For the accessibility checker, go to File tap, click on Check for Issues option and click there at Check Accessibility. Now, you will see the dialogue box where you see some errors as well as warnings. For example, you can see missing alternative text; the name is default and some color problems.
Now, let’s solve these problems based on the comments mentioned there. For example, if you click there at missing alternative text, it will show you the chart where you have missed to add alternative text, and when you click at recommended action, it instructs you to add a description. When you click there, you will see the Edit Box, where you can add alternative text.
Similarly, there you are instructed to change the default name of the sheet. For this, select the sheet, do right click and click on the Rename option and you can give the appropriate name for that sheet.
Similarly, there, you are instructed to change the text color. If you click there, it moves in the first title section where you have already written something and changed its font color similar to its background. Therefore, ignore this section.
Then another warning could be the color contrast problem. For example, if you click that warning, it moves you in a header row where you can find a color contrast problem. You can easily solve this problem by changing the font color contrasting to its background color.
Similarly, you might also be instructed to change the font color in the different cells of the table where you have written NA NA and changed the font color similar to its background color. Do ignore this section as well.
In this way, with the use of Accessibility Checker, we can find out accessibility errors and resolve them and can ensure accessibility in MS Excel.