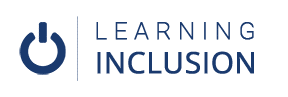Table Structures for Accessibility
Creating accessible Tables is considered as somewhat challenging in Microsoft Word. Make sure that the table should always be simple. If you have to use the complex table, break that table into two or more tables and make it simple that is accessible. Another important thing is that, like in graphical materials, we should add ALT Text of each table and write the Caption as well. Similarly, the cells should not be merged or split. And make the software clear that the first row is Header Row.
To add ALT Text in the Table, First, select the Table. Do right-click. Now, you will see the Table properties, click there. Now, you will see the dialogue box. You will find the ALT Text option at the last Tap of the dialogue box, click there, and write the short description of the table, including Title of the table.
To write the Caption of the table, select the table and do right-click. Then, click on the Insert Caption. Now, you will see the Dialogue Box, where you can write the Caption.
To define First Row as the Header Row, select the table and click on the Table Tools Menu, which is seen at the top of the screen. Then, on the right side of the screen, you will see the Header Row check option; do check there. Now, the screen reader software understands that the first row is the header row.
Let’s talk about Google Docs. We kindly request you not to use the Table in Google Docs if possible because there are no such options we used in MS Word previously to make the table accessible. However, the simple table can be used, but do not forget to give the Caption below the table.