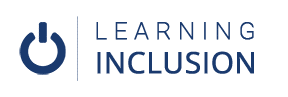Setting Correct Reading Order (Google Slides)
Google Slides Reading Order
Like in MS PowerPoint we can check the Reading Order in Google Slides as well but the sad thing is that there is no Selection Pane in Google Slides. You have to check it yourself. For this, you have to select any one slide and then press Tab Key, now you can see the title being highlighted with blue color. When you press Tab Key next time, the next content is highlighted and it moves step by step when you press Tab Key. And this is actually the reading order of that slide.
Arranging Reading Order
There is no specific option to arrange Reading Order in Google Slides. You have to do it yourself manually. AS you have already practiced a lot in MS PowerPoint regarding the concept of reading order, you can easily correct the reading orders.
When you select any slide and go to the Order Menu located in the Arrange Menu, there you can find four options- Bring to front , bring forward, Send to Back and Send Backward. By using these options you can arrange the reading orders in the appropriate way. Well, the word itself indicates what they do for ordering the contents. Bring to Front brings the contents at the top and Send to Back moves the content at the last.
In the same way, Bring forward brings the contents one step up and Send to Backward sends to one step down. Based on the needs you can use appropriate options so that you can easily arrange the reading order in your slides. Once you complete the reading order, you have to check its reading orders only after then, you can be assured that your slides are accessible for all.
Summing Up
In this way, by applying these techniques we can check and correct Reading Orders both in MS PowerPoint and Google Slides and make them accessible for all.