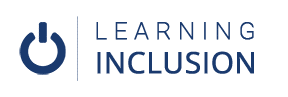Proper Use of Image, Tables, Colors and Links
We have to be serious regarding the Images, Tables and Links included in our slides for accessibility. We have already learnt and practiced many of the issues associated with these things in our previous MS Word and MS Excel lessons. There we have learnt and practiced to add ALT text in graphical materials and do Mark as Decorative if the image is just for layout, Use Table Style and define first row as Header Row while adding tables, use appropriate color contrasts and not to indicate color itself to denote something important point and giving appropriate and meaningful for the Links.
These all things are frequently used even in PowerPoint. So, you have to rehearse about its rules and process here. Now, we are going to practice on it shortly.
Adding ALT Text
If you have inserted any picture in your slide and that is denoting something important, you have to add ALT text. You can add ALT text how you have done in previous lessons. For this, do right click on the picture, go to Edit ALT text and write the suitable ALT text for that picture.
Mark as Decorative
If the image inserted in your slide is just for layout, you don’t need to add ALT text, rather you have to inform the screen readers that the image is just for layout. For this, do right click on that image, go to Edit ALT Text and click at Mark as Decorative Option. Now, the screen readers understand that the image is just for layout.
Table
If you have put a table in your slide, make sure the table should contain accessibility features. To make the table accessible, you have to add ALT text at first. For this, do right click at any side of the table and select the table. Then, do right click at any side of that selected table and click at Edit ALT text. Now, you can see the Edit Box for ALT text where you can write appropriate ALT text.
Now, you have to give appropriate style for that table. For this, do right click at Table and select, then you can see Table Tool Menu at PowerPoint Title bar. Now, you can see the Style Section where you can choose any style you wish to add.
Similarly, you have to define the first row as the header row. For this, you have to select the table and go to Table Tools Tab. Then, you can see Header Row Check Box at the Table Style Option, do check there. Finally, your tables become accessible for all.
Use of Colors
We have got the idea that we should not use any color to indicate something important. rather we have to write them word so that screen reader users can’t easily get the idea.
Similarly, there should be proper color contrast between the background and foreground. Bright Font color in dark background and dark font color in bright background is the appropriate color contrast.
Sometimes, you may have to use different colors in your slides but you can’t know whether the color contrast is appropriate or not. In this situation, you can take help from different software. We have put the link of one software in the material Section, you can download and run that software. After installation of that software, You can check whether these contents have enough color contrast or not by clicking in the eye dropper which you see in background and foreground. Then, you can see whether these contents meet international standards of color contrast or not. You can even correct the color contrasts by using that software.
Meaningful Hyperlinks
You know that we should not write the URL itself in our digital documents. Instead of URL we have to write appropriate names or statements for the URL so that it is meaningful.
To make the URL meaningful you have to right click on that link, go to Edit link and then you can dialogue box where you will see the Text to Display option. There you can write the appropriate name/statement for that URL. Besides that you can also use Screen Tip for meaningful hyperlink. For this, you have to click on the Screen Tip option which you can see in the same dialogue box. Now the new box is opened and you can write there. Then, you have to press the Ok on that box and the previous dialogue box as well.
Summing up
In this way, we learnt how to make presentations accessible by adding the accessibility features in images, tables, colors and links. The same processes are followed in Google Slides. Therefore, we do not practice here but we strongly encourage once do practice it in Google slides yourself.