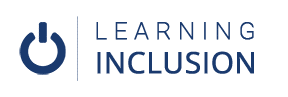Good Practices for Creating Accessible Spreadsheets
In this chapter, we will learn some good practices that are very supportive for ensuring accessibility in MS excel and Google sheet.
The first good practice is to Delete all the unnecessary sheets. For this, select the unnecessary sheets, do right click and click on Delete option.
Another good practice is not to leave the rows blank. Especially, we do leave the first and third rows blank for the good layout. But that is not good for accessibility. We have to delete those blank rows by doing right-click.
Similarly, merging and splitting cells are not accessible. Therefore, we should delete those cells as well.
If we really want to make the document attractive, we can increase the height of the rows so that it will seem attractive. And instead of merging cells for the title, we can choose the middle option from the alignment options, which seems accessible as well as you can give the title there.
Another important thing to remember is not to leave the cells blank in the table. Sometimes, we leave the cells blank if the data are unavailable. But, if we do so, the screen reader reads it as “blank, blank,” and the readers get confused that the table is over.
If there is still some data that needs to come, we can write not available (NA) in those blank cells so that the screen reader reads it, and the reader gets to know that the data is not available.
And if you think it doesn’t seem quite attractive, especially for the sighted readers, you can change its font color similar to its background, so that the sighted reader won’t see what is written there, but the screen reader can easily read it out.
Similarly, to write something about the table in its A1 is also considered as good practice. For example, you can write- the following table contains data about items sold.
But it doesn’t seem attractive for sighted readers. So, we can change the font color similar to its background color.
In the end, you have to write “End of Table” so that the screen reader users get to know that the table is over.
Let’s do the same job on Google sheet as well.
Like in MS excel, you have to delete the blank rows.
Then, write the short information about the table in A1 and change its font color similar to its background so that the sighted users can’t see it, but the screen reader users can easily get the information about the table.
And at the end, write “End of Table” and change its font color.
Similarly, we can apply all the techniques of what we have done in MS excel here in Google sheet as well. We can do things such as unmerging cells, delete unnecessary rows, write NA in the cell where the data are not available, and so on.
In this way, we can apply some good practices in MS excel and Google sheets and make the document more accessible.