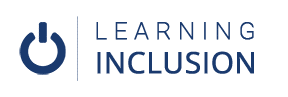Table and Cells Formatting
Here in this chapter, we will learn how to make tables accessible in MS excel and Google sheet. Making tables and cells accessible; is the first and most important for accessibility in MS excel. For that, we have to change its formatting.
Let’s work on the table. First, you will write the title of the table. For this, go to cell A1 and write the title. For example, you can write- Cells Order, buy, reason, rate, and items.
Then, you will have to give the appropriate data type of each column. For this, go to the number section and give data type. The data type identifies the type of data available in those columns. For example, you can provide the dates, plain text, number, currency, and so on that suits the columns.
Now, the screen reader can easily recognize its data type.
Now, let’s add a cell style to the table. You can add Heading 1 for the title cell and normal style for the remaining cells. Sometimes, it may break the format of the cells. So, be careful and correct it if the format is changed.
Another point for accessibility is to let the screen reader; know that the data included in the sheet is a single table, for which you will have to select the data range and go to Insert. Tap and Press the Table option. Now, you will see the Dialogue Box where you can see- My table has Headers, check there. Now, the excel itself designs it as one table.
Another important thing to remember is to give Heading 1 for the title cell. For this, go to cell style and click on Heading 1. And if your header row has a color contrast problem, make corrections. For this, you can make your font color white if the background is dark.
Now, let’s do the same task in Google Sheets.
We know earlier that there are not many facilities to ensure accessibility features in Google Sheets; however, we can do what options are available here.
First, give the columns appropriate data types like in excel. For example, you can provide dates, plain text, number, currency, and so on that suits the columns.
Then, you can add an appropriate title for the first row; so that it is easier for the screen reader to read what the table is all about.
Except for these things we have no other options to do here in Google sheet. So, do bold for Title and Header Row, and close the file.
In this way, here in this chapter, we learnt to make the MS Excel and Google sheet accessible through tables and cells formatting.