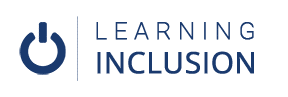Providing Alternative Text for All Graphical Elements
Providing Alternative Text
In this section we will learn how to add ALT Text in the pictorial materials such as image, SmartArt, chart, and so on. We have already learnt what is adding Alt Text, why it is important, and things to remember while adding ALT text.
Now, we will do practically here.
To add ALT Text, first, select the picture and do right-click.
There you see the Edit ALT text option, click there. Now, you will see the edit box. There, you will write a description of the picture in one or two sentences.
If the picture is just for layout, it is not necessary to give a description of it. But you have to notify the screen reader software that it is for layout, for which you do right-click on that object, then click on the edit alt text. Now, you will see the edit box, but next to it, you will see the option marked as decorative. Do click on that option. Now, the screen reader software understands that it is for layout.
We have another option as well to add ALT Text in the image/ graphical materials. Here, I have a smart object. To add ALT text on it, do right-click on that smart object. At the top of the object, you will see the format tap option, and there you will see the edit alt text option. Click there and put the description in the edit box.
Adding alt text in a data chart is the same technique that you applied previously. But the important thing is that if the chart itself is the source of presenting data, we need to describe alt the presented data in the description; otherwise, if there is a table as well for the data, we just mention the important points of that chart in the description.
Now, we do practice it in Google Docs. The technique to add alt text in Google docs is the same we applied in the word; however, there we see the title field as well after clicking in the alt text option, which we have to fill out.
There is a different process in the case of layout image in Google Docs. There is no option marked as decorative in Google docs to inform that the image is just for a layout to the screen reader software. For this, either we should escape this image, or we should put blank text. For adding blank text, do right-click on the image. Click on alt text option. Then, write, alt = ” ” in the edit box. Now, the screen reader software understands that this image is just for layout.
In the case of smart object/charts, we do apply the same technique like other images in the MS Word for which we select that smart object/chart, do right-click, or click on Format, Tap option. Then, we will see the Edit ALT Text option. We click there and write the description in the Edit Box and fill out the Title field as well.
In this way, here we learnt to add ALT Text in the picture/graphical materials.