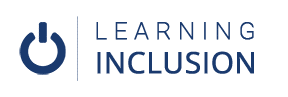Defining Named Range
We will learn to make the MS excel and Google sheet accessible, with the proper use of Name for sheet and lists in this chapter.
First, you have to change the default name of sheets for which we do right click and click on Rename and write the appropriate name for the sheet. For example, if there is Coronavirus data in your worksheet, write the name- Coronavirus Data. Its main importance is that the screen reader can easily find these sheets.
Now, let’s give an appropriate name for the table to make clear that the cells themselves make a single table. For this, select all the cells, go to Formula -Tap click at Define Name Option, now you will see the Dialogue Box. There you will see Name and Scope. Keep in mind that the Scope means the location from where you can access this table, whether from the workbook or only from several sheets. And another important thing is you can’t give space while giving name for it, and you can’t begin the name with an underscore (_). As an example; you can write the name such as SellsOrder or Sells_order.
You can see this name at the top
“Cell’s Name,” and if you click there, it will let you know that it is the table.
Now, let’s do the same task in Google sheet.
First, let’s give a name for the table. For this, select all the cells, do right-click. Here, you will see the Define Name Range option, click there. Now, you will see the Dialogue Box, write the name. For example, you can write- CoronaVirusData.
Now, let’s change the sheet’s default name. For this, click on the sheet, do right-click and click on Rename. Then, you can write the name. For example, write Sells Order.
In this way, we can make an accessible document with the proper use of Name Range.